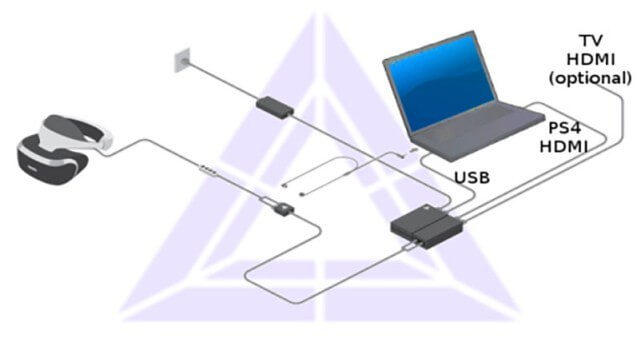World of Warcraft is really a classic, and it has to occur to anyone who has used VR to play WoW in VR.
But is it really possible?
After years of tweaking games and software, if there’s one thing we’ve learned, it’s that everything’s possible in the digital universe.
Of course it’s possible to play WoW in VR
Here are the (rather naive) reactions of one guy who did…
So that was with the Rift
It turns out you can play WoW with just about any VR headset on the market, even with a cheap Google Cardboard clone. Actually, there are a lot of ways devised by a lot of people to play WoW in VR, but not all of them run smoothly. Some demand a very high end PC, which is a little ridiculous, since one thing about WoW is that it was devised to run smoothly on just about any PC.
VR would double the specs, since a different image is being created for each eye, but it still shouldn’t lead to dropped frames and such. But anyway, we’ll be giving you our solution to playing WoW in VR – if you want to try something else, feel free to do so. There are a lot of people out there putting up solutions to this, and YouTube is a great place to get started if you want to explore different options.
A journey to – literally – another world
But before we go on to the technicalities of playing WoW in VR, let us tell you how amazing it was to fly around WoW in VR. We circled Blackrock mountain and flew out of the sewers. While WoW can feel dated on a conventional monitor – it is an old game, after all – it feels just incredible in VR. After all, World of Warcraft is literally a whole realm rich in imagination and detail…
VR really brings out the scale of all that
Circling Blackrock mountain, we could really feel the size of the mountain.
Then we flew over villages in-game, seeing characters and NPCs move around. Amazing. We took a mount across a forest, and once again there was a real sense of scale and distance, with the trees reaching out for miles. You have a real feel for how big the forest is in VR. Miles of leaves, with a break here and there where there’s a farmhouse. And Draenor was incredible, of course. If you try this, you definitely have to see Hellfire Citadel, with it’s incredible fires.
Anyway, everything that we’ve been saying are, after all, just words
If you have a VR headset, and are a WoW fan, this is something you have to experience for yourself. The conventional monitor just doesn’t bring out the scale and detail of the game like VR, or do it justice.

And, that said, let’s get down to the technicalities of playing WoW in VR.
Trinus VR
This program is really the holy grail of transferring older games to your VR headset. It even includes an android app so that the cheaper mobile-based VR headsets can also be used to transfer games to VR. The Trinus apps are free to use, with certain limitations on the trial versions that are not there in the paid version. However, since we didn’t run into any of these limitations, it seems the trial version is really very functional. You can get the Trinus app at their website.
Setting it up is very easy
Install the PC app if you have a PC based headset like the Rift. If you have a PSVR, Trinus has an app for that as well! If you have a mobile based headset, install the Trinus VR Lite app. You can get that at the Playstore.
You just have to connect your headset to your PC and tell Trinus to ‘connect’ them
Once the app is up and running, you may have to tweak a detail or two – one thing that requires a little tweaking is ‘image scale’, which we set to Ultra, and with compression maximized. Beyond that, nothing more is required – just press play, and Trinus will begin to stream the screen of your active app to your headset.

The next steps are pretty self-obvious
Just start up WoW. One tip here is to run it as a window. For some reason, it didn’t work too well in full screen mode. You’ll also need to tweak settings so that you get at least 60 fps. Just lower the graphics settings until you get a steady 60fps. It shouldn’t be hard, because WoW has been built to run on minimal settings if necessary.
But if you don’t get the minimum frame rate, you might suffer from some serious motion sickness, a common problem in VR at low frame rates. It’s better to accept lower graphical settings and smooth movement, rather than high graphics settings and stuttering frames.
This macro should help you quite a bit:
/run if IsMouselooking() then MouselookStop() SetBinding(“BUTTON1″,”CAMERAORSELECTORMOVE”) SetBinding(“BUTTON2″,”TURNORACTION”) else MouselookStart() SetBinding(“BUTTON1″,”STRAFELEFT”) SetBinding(“BUTTON2″,”STRAFERIGHT”) end
You’ll need to set a convenient key to trigger that macro, which will allow you to use mouselook to control your head movements. This makes looking around far more convenient.
That’s all that you need
Just about any headset that can handle VR can handle WoW, with a minimum of friction. WoW is charming because it has a very distinctive art style that really lends itself to VR, all the cartoonish graphics and the wealth of detail go down surprisingly well when you view them through a VR headset.