If you have a reasonable gaming computer that could handle VR, but if you can’t afford a VR headset like the Oculus Rift or the Vive at the moment, you might be interested in streaming VR games to a cheap headset like Google cardboard.
Is this doable?
Well, not with all games, obviously, but there are apps that can allow you a reasonably fulfilling experience.
What you’ll need…
You can do this if you actually have a PC that can handle VR. Also, the cheap VR headsets that you buy should have a good strap for the head, or you’ll have problems. You’ll also need a fairly modern model of Android, and a Leap Motion tracker.

Start by arranging streaming
Getting your PC to stream games to your Android requires you to install RiftCat. Here’s where you can get the installer. Once you’ve installed RiftCat on your PC, the next step is to pair it with the VRidge app on your phone, so you’ll need to install that on your phone next.
Once you have RiftCat on your PC, and VRidge on your phone, then things really start to happen.
Log into RiftCat, and then set up a VRidge connection to your phone (there’s a tab for this).
Connecting the Phone and PC
This is done through local WiFi, though USB connections are also possible, and can be more reliable. Now your phone and computer should recognize each other through the network.
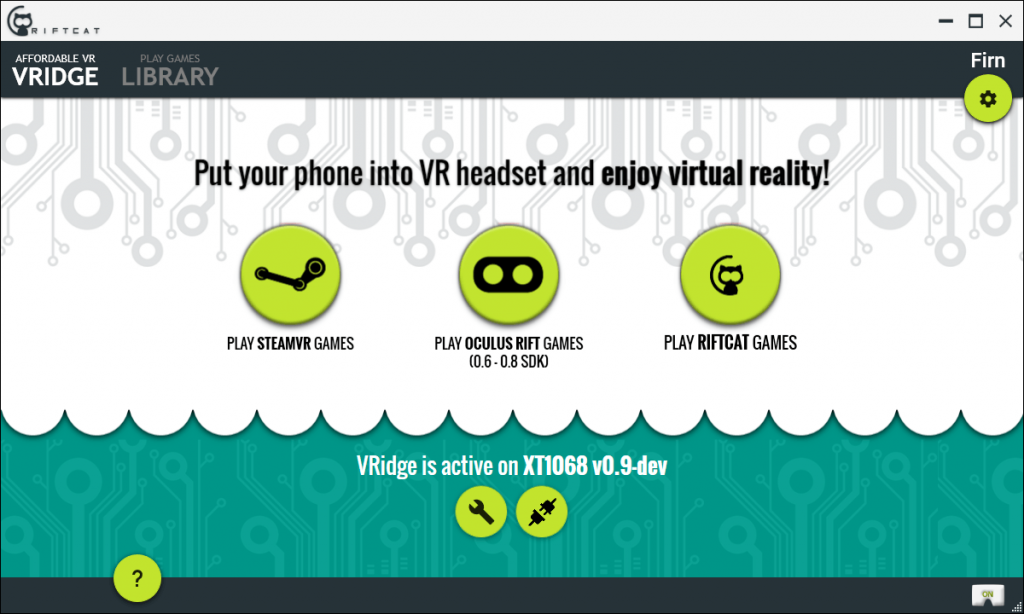
RiftCat games
We suggest that you test-run your setup on the database of RiftCat games, all of which have been well-tested to run through VRidge.
Here’s a step-by-step video in case you’re confused about any stage of the setup…
Playing SteamVR Games
Remember that the RiftCat-VRidge connection must be active before you launch SteamVR. Once you launch SteamVR, there is a button in VRidge that allows you to “Play SteamVR Games”.
Now just start the game of your choice in SteamVR.
Set your ‘room settings’
We’ll be going into how you can activate some simple tracking, but for now, once the game begins, you must remember to set your virtual world settings to the minimum of standing room only.
Passive streaming
The games will now stream into the headset in an essentially passive experience controlled by a handheld controller.
Movement and Tracking
If you want something more interactive than this, then you will have to buy either a Leap Motion controller, or a small gyro mouse.
For Leap Motion to work with the VR headset, you’re going to attach the tracker to your headset and connect it to the computer. Do bear in mind that there will be a cable reaching from your headset to your computer, and you need to make sure this cable is long enough, and that you won’t trip over it with the headset on.

After this, just install the Orion Beta application.
It has a nice tutorial that will take you through the remaining steps of the process. It goes without saying, of course, that you will have to mount the controller on your headset.
A gyro mouse is also a nice way to institute tracking
It’s very efficient and there’s no lag detectable. It is also, unlike the Leap Motion controller, wireless.
You’ll have to mount it on your headset, but once you do, you have a lovely wireless tracking headset that can allow you to use a fairly wide range of VR experiences.
And that’s all that it takes to stream VR games to cardboard, or any cheap mobile-based headset. Bear in mind that the system isn’t perfect – some games will run, and others won’t. I wouldn’t suggest that you buy a game to use on this system, unless it has a shareware version you can try for free to make sure it works – but there are lots of those! Try out a game, and if it works, go ahead and buy it.
And if you’ve added tracking, you can have quite an immersive experience… at a fraction of the price of a high-end headset.
