Mixed reality is the next evolution in the computer, human, and environment interaction, unlocking possibilities that were previously limited to our imaginations. MR is the result of blending the digital world with the physical world. It offers an immersive experience that everyone should enjoy – including those who wear specs! However, wearing a mixed reality headset over glasses can be complicated at times. Below, we have broken down which models are most attuned in every category of mixed reality headset for people with glasses.
#1 Dell Visor
Dell Visor is an offering to the stable Windows mixed reality headsets also keeping in mind the users with glasses. The first thing that comes to mind after using Visor is its weightless comfort. Most of the mixed reality experiences end up with dizziness due to prolonged usage. However, Visor doesn’t let you feel ill effects due to its ergonomic design. The convenient flip-up display allows the users to pause and take some time to rejuvenate like sipping a slurp of tea or a quick bite without actually removing the headset.
Specifications:
- Contains a set of magnetometer, accelerometer, and gyroscopic sensors that will help users to monitor their position relating to their surrounding environment
- Dual 1440×1440 pixel screens with 706 PPI
Click here for the best Dell Visor prices
#2 HP Windows Mixed Reality Headset
HP’s mixed reality headset boasts a generic design, but not in a bad way. It is matte-black, sleek and looks kind of MR headset you had seen in the science-fiction movies. However, beneath this design lies an ergonomic beast. HP’s mixed reality glasses are a blend of some of the best elements of mixed reality headsets of other brands. For example, the influence and echoes of Oculus Rift, the display of Vive, and others can be seen and felt. However, the only factor that drags this headset despite all these functionalities is that it uses LCD display rather than OLED display.
Specifications:
- ‘home’ interface gives the feel of a science-fiction movie
- Rubberized padding on both back and front makes it easier for users even with the glasses
- Setup is easy and straightforward
- 2280×1440 resolution with a refresh rate of 90Hz and FOV of 95°
Click here for the best HP MR headset prices
#3 Lenovo Explorer
The Lenovo Explorer is a great example of the potential of mixed reality platform. It is compatible with a wide range of glasses sizes and designs, both in terms of built quality and performance. Its key differentiator is its design, which is stunning. It is a good-looking headset, light enough to wear for a decent amount of time. Hardware-wise, the headset uses two inside-out motion-tracking cameras, an accelerometer, and a gyroscope for tracking movement. The two 2.89-inch lenses offer a FOV of 110° along with a refresh rate of 90Hz.
Specifications:
- 2880×1440 LCD display
- Decent build quality
- Easy to install and use
- Perfect hinge movement
Click here for the best Lenovo Explorer prices
#4 Acer Windows Mixed Reality Headset
Similar to the Lenovo Explorer and Dell Visor, Acer’s Windows mixed reality headset offers seamless features and options when it comes to experiencing enhanced levels of mixed reality. It is Acer’s first tethered MR headset that has its notable pros and cons. Setting up the device is truly a breeze with native support under Windows 10 and it doesn’t require any external sensors for movement tracking. However, its clunky ergonomic design is notwithstanding, hence, they are not meant for hardcore gamers, but they can be comfortably used by the users with glasses as it provides great comfort.
Specifications:
- Dual 1440×1440 LCD display with 706 PPI
- Proximity sensors, magnetometer, gyro sensor, and accelerometer
- Stereo tracking cameras

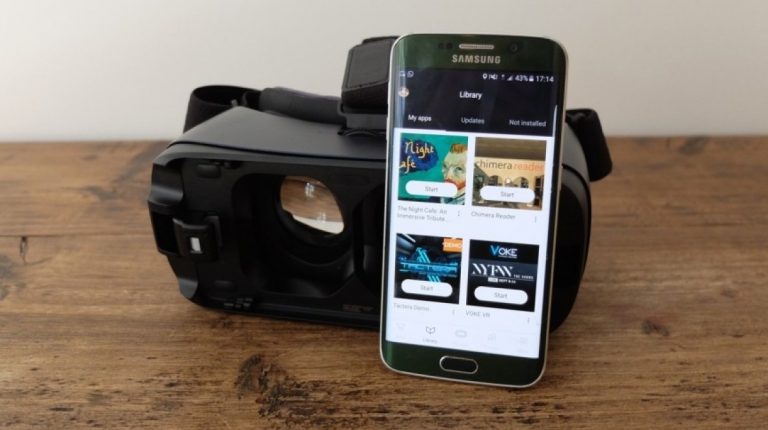
 Well, Samsung is a well-known brand and it is known for producing the most reliable tech gadgets. This VR headset is the perfect shot for the brand conscious people that are afraid of buying cheaper products. It is an older version of the Samsung VR headset. So, we had some doubts that it won’t fit in the current scenario.
Well, Samsung is a well-known brand and it is known for producing the most reliable tech gadgets. This VR headset is the perfect shot for the brand conscious people that are afraid of buying cheaper products. It is an older version of the Samsung VR headset. So, we had some doubts that it won’t fit in the current scenario.






