Dolphin VR is an unofficial branch of the Dolphin Emulator Project. As you all probably know, Dolphin is Gamecube and Wii emulator, which allowed you to play most Nintendo games on PC without any glitches or bugs. It also made these games playable in 1080p and even higher resolutions, a feature that original gaming consoles were incapable of.
This adaptation for virtual-reality uses the same original Dolphin source, but Dolphin VR introduces additional options in order to provide a comfortable VR experience. In the infancy days of today’s high end VR headsets, a big issue for HTC Vive and Oculus Rift was the lack new games purposefully designed for these platforms.
This is when Dolphin VR came to the rescue, and it has been gaining popularity ever since. Back in 2016 on the official Dolphin VR download page, a 5.0 version has been published, now with support for HTC Vive along with Oculus Rift CV1 and DK2. There hadn’t been any updates since, so the project may have been discontinued, however the the download is still available and it works properly.
In this article we will first instruct you how to set up and use Dolphin VR, then talk about installing and running GameCube and Wii games in VR and finally take a look at some of the best Dolphin VR Games.
How to Setup Dolphin VR
Installation is fairly simple and straight-forward, with only a few adjustments. Here is a step-by-step guide:
- Go to the download page
2. Download the latest version of Dolphin VR
3. Right-click the downloaded file and go to properties
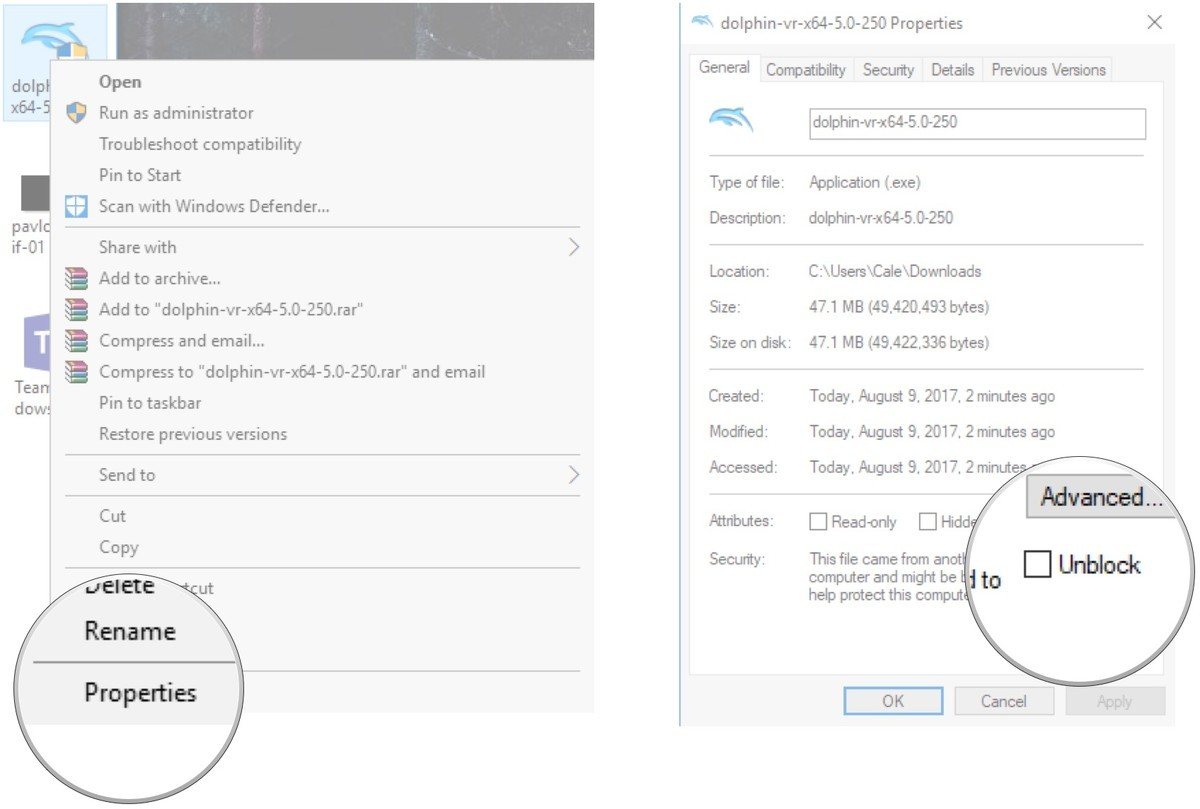
4. In the bottom of properties menu, click the Unblock checkbox, click apply and then OK
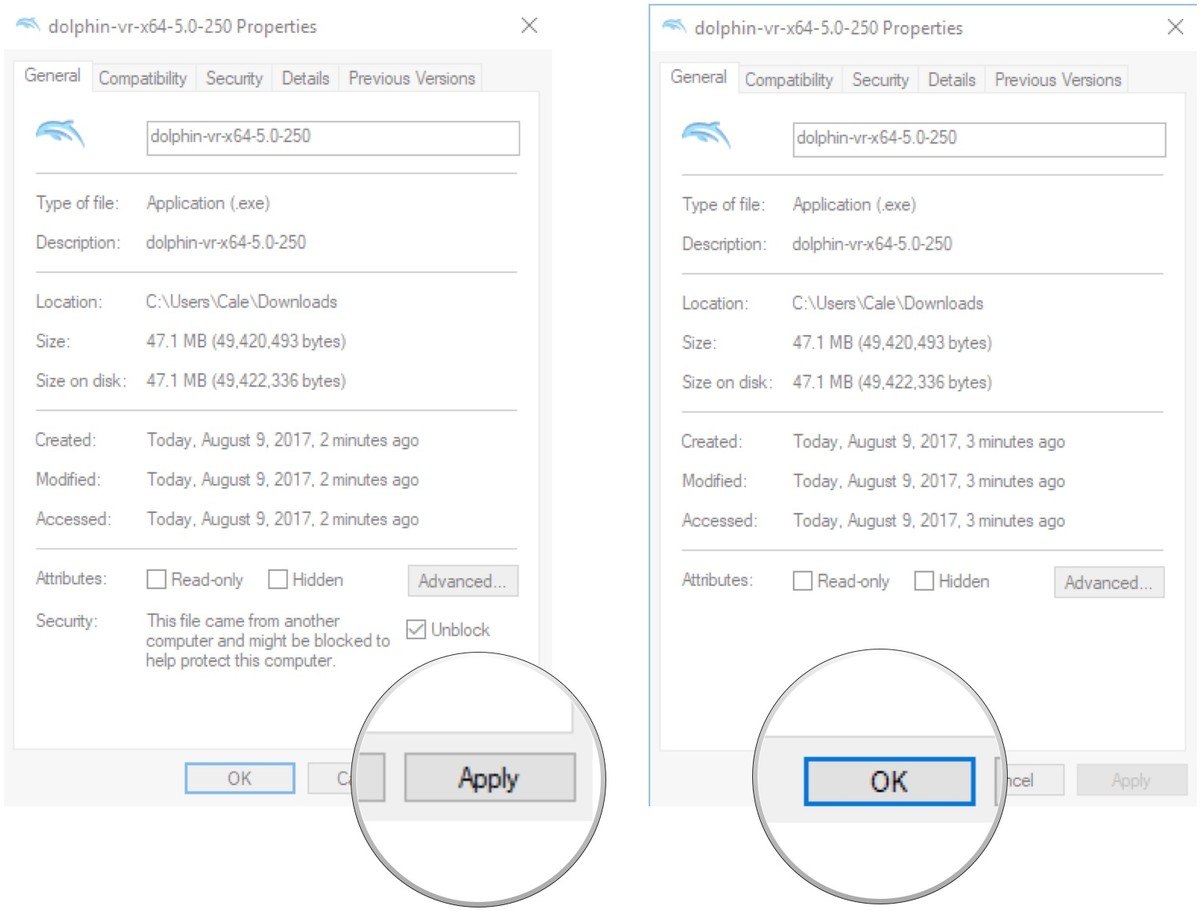
5. Double click the downloaded file and proceed with installation.
How to Play Wii and Gamecube Games in VR

If you correctly followed these steps, you should now be able to run Dolphin VR. You must have the Wii or GameCube ISO files on your computer. We don’t by any means support piracy and hope that your CD is authentic, but where you get the copy from is none of our business, so lets just say that it isn’t hard to find.
Now comes the part when you import the games from your old ripped compact-disks. Once you first launch Dolphin VR in the address line you will see the: “Dolphin could not find any GameCube/IOSs”. Double click on it, and then select the path folder in which you’ve stored your IOS files.
After you’ve connected the ISOs to Dolphin VR, there is quite a bit of work to do until you get the games up and running. We will come to settings and controllers setup later, but right now you should enable some AR codes in order to make the game function in VR as intended. Process is simple, so don’t be alarmed.
Launch Dolphin VR, right click on the game you want to play and go to Properties. There you will find a tab named “AR codes” and as you click it you will see plenty of check-boxes. You need to check each one that stands for “Disable Culling Outside Camera View”. This forces the game to draw images you wouldn’t normally see.
Also it may be a good idea to go to Hide Objects tab and check the “glitchy” objects you don’t want to see in VR. As you close the dialogue box, games will be ready. Now it’s the time to adjust some settings and connect your controllers.
Dolphin VR Settings
General Settings
In the Dolphin VR settings menu, there are several adjustments you need to take care of. First of all, click the Config tab and make sure to click the check box next to Enable cheats. In this menu you can also configure the path folder if you haven’t previously done this. In the Advanced tab, if your PC configuration allows, you can make overclock adjustments, but we suggest that, at least in the beginning, you keep it at 100% of CPU power.
Graphics Adjustments
Next to Config in your Dolphin VR window there is Graphics menu. Some settings in the graphics menu are conditioned by the type of graphics card you are using, Nvidia or AMD, but for the most part you will use the same adjustments for both. In the general tab, under basics, use Direct3D 11 as your backend if you have Nvidia card. With AMD you should experiment between Direct3D 11 and Open GL and find out what works the best for you.
While still in the general tab of your graphics menu, under display you need to make sure that Use Fullscreen is on and set the resolution to 1920×1080. We suggest that you keep the V-sync off and set the aspect ratio to auto.
Now click on the enhancements tab next to general and set your internal resolution to 3x Native (1920×1584) for 1080p. The next few settings depend on your CPU and GPU. We suggest you to keep stereoscopic 3D mode off and anti aliasing set to none, and anisotropic filtering set to x1. These settings will allow you to play the games in 60 FPS. Keep in mind that occasional drops to 30 FPS can occur. If you have a beast PC that can push these settings further, but you will have experiment for yourself and find out what works the best for you.
VR Configuration
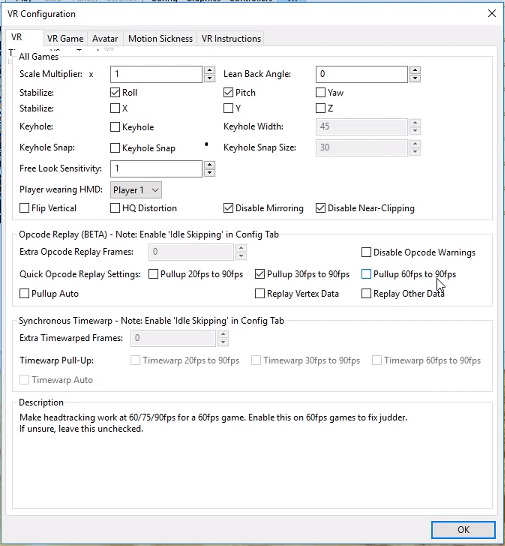
In the VR configuration menu there are many adjustments available and you can experiment with these, but the important ones that we will cover are related to FPS Pullup and Motion Sickness. Basically this allows the advanced head tracking for lower FPS games. We suggest you find out what the frame rate of your game and then make the appropriate pullup.
If you feel sick while playing any game, the Motion Sickness tab offers a few settings designed to mitigate this effect. You should probably lock the background from the get-go, but we also suggest reducing your FOV (field of view).
Dolphin VR Touch and Vive Controllers
First thing you got to do if you ever used Dolphin VR on your PC is to get rid of or rename the config folder that emulator automatically creates in the in documents. This allows Dolphin VR to create a new folder, and this was causing a lot of trouble for me, therefore this is a good place to start.
Vive controllers
Dolphin VR Touch support isn’t official, but there are few ways to get around this, so we will cover setting up Vive controllers first. Go to options and then hotkey settings on your Dolphin VR window.
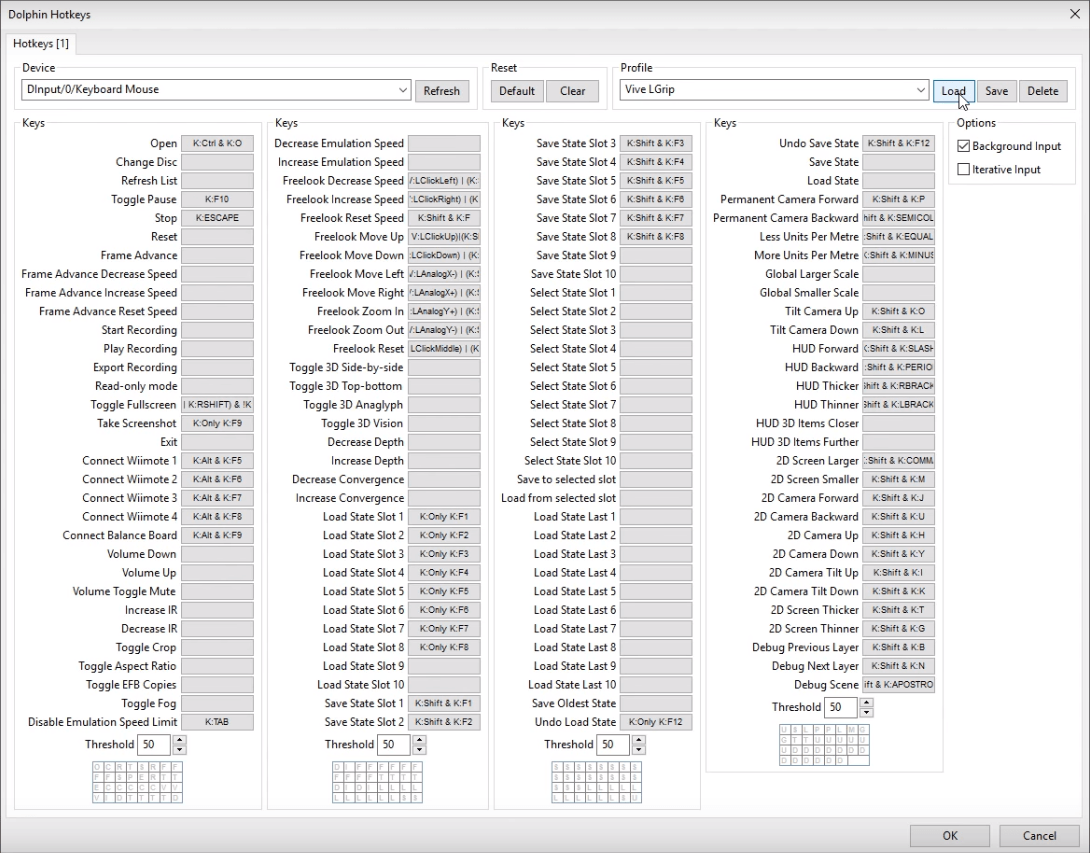
First you should Clear all the current hotkeys and then under profile select Vive LGrip. If you want your Vive controllers to show in-game, go to VR settings -> Avatar and tick the Show Controllers check box.
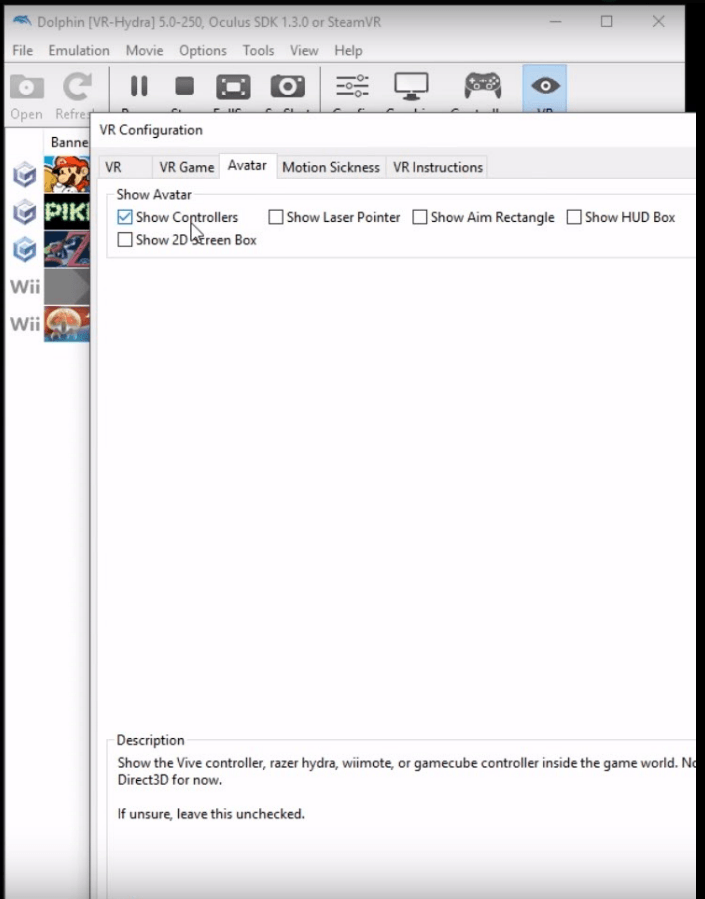
It’s time to configure your Vive controllers for Dolphin VR. Go to Controllers -> Configure.
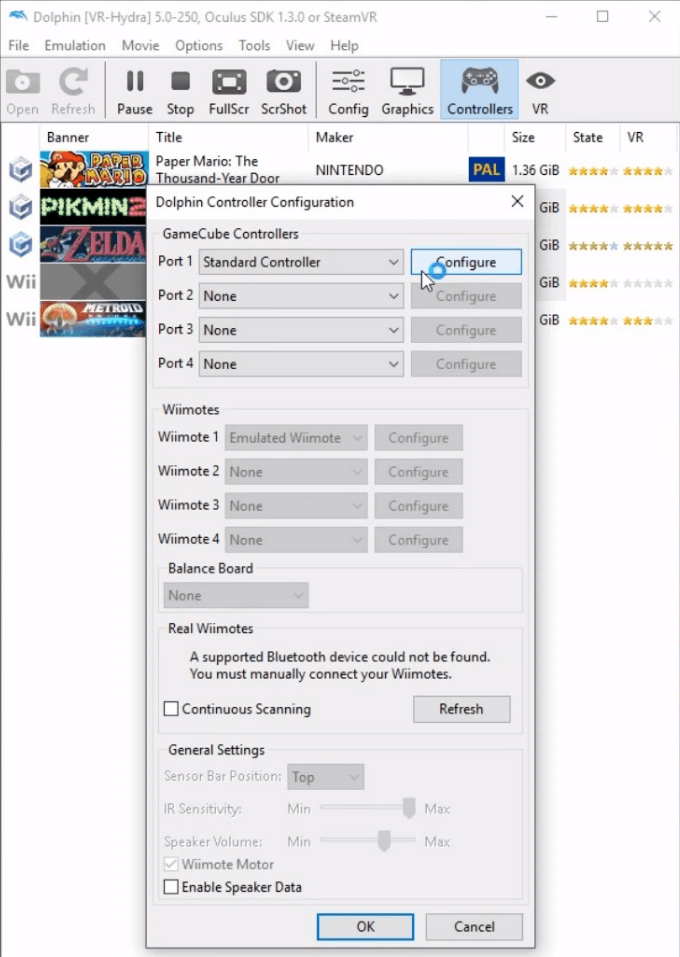
Now when you are in configure menu, under Device select VR/0/Vive and select Vive GameCube or Vive Wiimote under Profile. Once selected, click Load. Only thing left to do is make sure your left and right texture matches Vive Left/Right GameCube respectively. If under devices you can find VR/0/Touch, follow the same process to setup your DolphinVR Touch controllers. If not, there is a quick fix available.
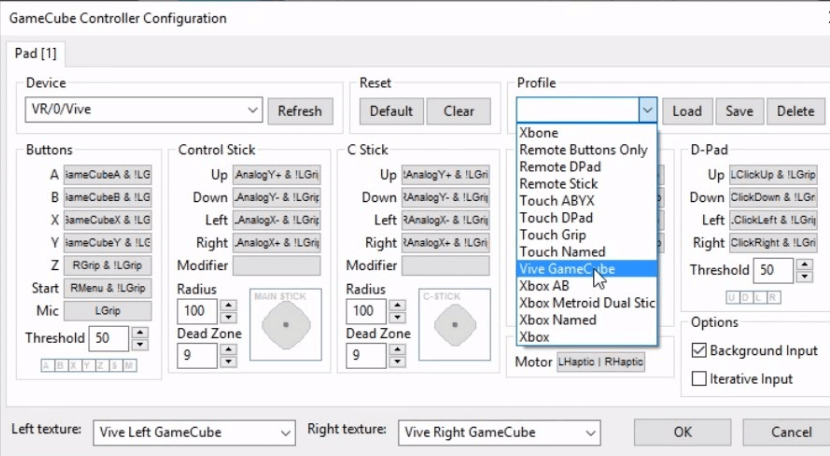
Dolphin VR Oculus Touch issues
One of the Dolphin VR developers – 2EyeGuy had a fall out on sub-reddit with Oculus and announced he won’t be releasing Dolphin VR Touch support. However, it does support Steam VR, therefore a quick fix was submitted again on reddit. This fix worked for most users, but if it doesn’t work for you, you can try using the Vive controllers profile for Oculus Touch too. It may seem awkward in the beginning, but it is definitely a legit solution.
Dolphin VR Compatibility List
There are a lot of games that work really well so here is a list of only a few:
- Metroid Prime 1 & 2
- Paper Mario
- Burn Out 2
- Lord of the Rings: Return of the King
- Mario Kart wii
- F-Zero GX
- LoZ: Wind Waker
- Rayman 3
- Harry Potter and the Chamber of Secrets
- Lego Star Wars 2
These are just a few honourable mentions, but the list of VR compatible games is very long. For updated information, you can visit the DolphinVR wiki page. It contains the most complete Dolphin VR compatibility list.
Best Games for Dolphin VR
We made this list just to give you a sense of what Dolphin VR is capable of, but there are plenty of games we won’t cover that are well worth trying. Also there are many games that aren’t currently made available for Dolphin VR, but just could be in near future. Let’s get on with it!
F-Zero GX
The futuristic racing video game finally gets its rebirth in the form of virtual-reality. You get to race in massive circuits inside plasma-powered machines in an intergalactic Gran Prix. In the story mode you will assume the role of F-Zero pilot Captain Falcon and try to complete various missions.
When released in 2003, this game was broadly accepted by both audience and critics as the best racing game ever on GameCube. It gave the player an unique sense of speed even back in the console days, but in the VR version this sensation is enhanced to the maximum.
Sonic Adventure 2
Here’s a classic. I don’t know about you, but back in my childhood days, I’ve always thought that nothing and nobody runs faster than Sonic! The final game of the legendary Sonic the Hedgehog franchise was released back in 2001 after 18 months of development. Later on in 2012 it got reworked for more modern platforms PS3 and Xbox 360.
However, DolphinVR nowadays offers the ultimate Sonic experience! Get the view at a familiar world and your favourite characters from every angle as you explore and enjoy fast-paced levels from a completely different point of view. Back in its glory days, the game was most often criticized because of its immobile camera positioning, but with your VR headset you are able to easily overcome this issue.
Paper MARIO VR
After a few fast paced titles, it’s time to enjoy and relax with Paper Mario VR. Paper Mario TTYD (The Thousand Year Door) is pretty much like a virtual vacation honestly.
Paper Mario TTYD is a paper themed game featuring turn-based battle system gameplay. Back in the days of its release (2004) the critics praised the game’s interesting plot and engaging gameplay, along with the unique visual style. Paper Mario TTYD also features various role-playing elements. While for the most part you control Mario, you will also get to play as Princess Peaches at times.
The Legend Of Zelda Twilight Princess VR
Feast your eyes on another breathtaking experience! Not only you can play Twilight Princess, but also Ocarina of Time and Majora’s Mask.
The ability to turn your head in any direction gives you a sense of being right there in Kokiri Forest with Link on the never ending quest to save his girlfriend! Even with the outdated graphics, playing Zelda in VR will probably give you goosebumps, and you surely have never experienced Zelda quite like this.
Pikmin
In Pikmin you assume the role of Captain Olimar, a tiny extraterrestrial. During a flight in your spaceship, you get hit by a comet and crash to another planet. The bad news is that the atmosphere here contains high levels of oxygen which is deadly for your kin. Your only chance of surviving is to retrieve the parts the crashed ship in order to rebuild it and head back home to planet Hoctate.
There are three possible endings to the game, that depend on how successful you’ve were with recovering the parts of the wreckage. The indigenous creatures of the planed are Pikmin, which are nearly extinct, are in dire need of leadership, and will help you with your quests.
While the frame rates are bad and the game gets buggy at times, it is very entertaining and definitely worth your time. It just goes to show that gameplay and general experience is often much more important than pixel-powered graphics.
Metroid Prime in VR
We have saved the best for last. In a PCgamer review, playing Metroid Prime through the Dolphin VR emulator is referred to as “the best thing I’ve done in VR”. For a first person shooter that was never designed for VR, Metroid Prime in VR works shockingly well. The video credits go to the youtuber JoshDub, and on his channel you can find more Dolphin VR Showcase videos.
It is still very buggy and glitches happen often, because VR implementation leads to various graphical oddities, but this is just what DolphinVR states on their site. While Metroid Prime is far from a polished VR experience, it is definitely a thrill!
