Netflix is one of the optimal and most used movie platforms for VR today. Here is how you watch Netflix with various types of VR headsets.
One thing you should know about Netflix is that it doesn’t really have a dedicated application that can work with all VR headsets. Instead, you will have to use different methods to access Netflix, depending upon what VR headset you own. Let’s start with…
Google Daydream
Netflix has a dedicated application for Google Daydream users. The application is called Netflix VR, and it is perfectly compatible with the hardware and software of the Daydream headset. Smartphones that are dedicated to compatibility with Daydream have the app preloaded. These smartphones obviously include the Google Pixel, as well as other phones, such as the Lenovo Moto Z.
Since Netflix gave priority towards developing compatibility with Daydream, Daydream offers a premier Netflix experience.
Viewing Netflix with the Samsung Gear VR
The Samsung Gear VR comes with a Netflix compatible application already installed. A small tip that you could use is to deactivate WiFi before you use the application, as this saves bandwidth.
Once you’ve launched the application, there will be a basic setup process, and then a login area. The Netflix app for the Gear VR has two modes, one of these being a very comfortable looking Virtual Lounge.
There is also something called VOID mode. VOID mode is particularly interesting as it allows you to place a movie as you wish, while eliminating the background reduces the strain on the resources of your mobile.
Watching Netflix on an iPhone based VR headset
You can watch your favourite Netflix movies on an iPhone based VR headset with the help of two very interesting apps that have to be used in conjunction. One of those apps is VR-Streamer. VR-Streamer can transfer a movie from a desktop PC running Windows to your iPhone.
Setting up tracking
You’ll need tracking for the best Netflix VR iPhone experience. To provide tracking, you will need to install an additional plug-in called Opentracker. Opentracker syncs with VR-Streamer to provide sensor information from your iPhone that can be used for tracking and orientation. This makes using Netflix that much more intuitive and immersive.
Installing these applications is a very simple process
- First of all, you need to download VR-Streamer to your iPhone and then install it. There is a linked app for your Windows PC called the VR-Streamer Server, and you will need to install this on your PC as well. You will also need to install Opentracker on your iPhone.
- Once you’ve done all that, you’ll need to fire up the VR-Streamer Server on your PC. You’ll see an option that says ‘start server’, which you have to click on. This will bring up a list from which you have to select ‘notepad process’.
It might be worthwhile to save these settings as a profile to prevent you having to set them every time you want to watch Netflix.
- Now you need to activate VR-Streamer on your iPhone and click on the ‘connect to server’ option that will come up. This will initiate the link between PC and the iPhone.
That’s all it takes
Simply slip your iPhone into your VR headset and have fun going through all your favourite Netflix movies.
If you’re having problems with clarity, simply access the IPD settings, changing them to 600. This results in a much better image clarity.
Viewing Netflix on the Oculus Rift
You can view Netflix on the Oculus Rift using either Virtual Desktop or, alternatively, Bigscreen. While Bigscreen is free, and many users think that it offers much better image clarity, others feel that Virtual Desktop is the more professional Netflix Oculus Rift app.
Bigscreen allows you various environments, allowing you to turn your living room into a theatre, or allowing you to watch movies in space.
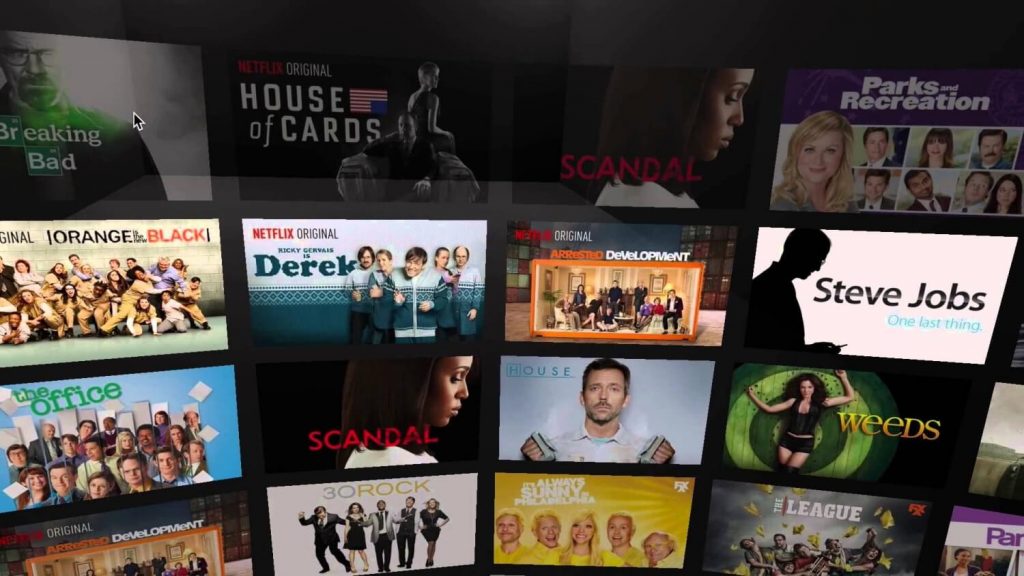
However, Virtual Desktop allows you true 3D depth perception, as well as handing multiple display devices. I’d advise you to try both apps, and see which one suits you better.
Virtually any show or movie in the Netflix library will be accessible on your Rift. One tip while watching Netflix on the Oculus Rift is to set the screen about 15 feet or so away in virtual reality, so that it takes up a field of view of about 90 degrees.
With that distance and that field of view your virtual screen should measure something like 500 inches across, which is pretty amazing.
Watching Netflix on the HTC Vive
Both Bigscreen and Virtual Desktop are compatible with the HTC Vive, which means that the same solution that works for the Rift works for the Vive as well. On the Vive, Virtual Desktop has a distinct advantage, and provides a superior experience.

The Vive has a Desktop app as well, which is free, and which can allow you to access Netflix, but Virtual Desktop provides superior image quality.
All you have to do is activate Virtual Desktop from the menu that pops up, and a browser window opens, and Netflix is immediately accessible.
The size of the window can be effortlessly adjusted by stepping forward to press the respective button and then returning to your point of view to adjust the size to just what you prefer.
You should know that some people have reported hardware issues with using Bigscreen with the Vive, so Virtual Desktop is probably the better choice there. A paid app is not always superior, but in this case, it does seem to be so.
