With your PSVR headset, you can do more than just play games. You can use it as a portal which will bring you in front of a giant screen displaying movies in 3D! We have written about 3D movies on Netflix before, but why not use PSVR and 3D Blu-Ray player instead? You can have a greater variety of movies since Netflix, unfortunately, doesn’t put too much effort into the 3D category.
So, how to watch 3D movies on PSVR? Let’s dive right in.
Upgrade your PSVR and PlayStation
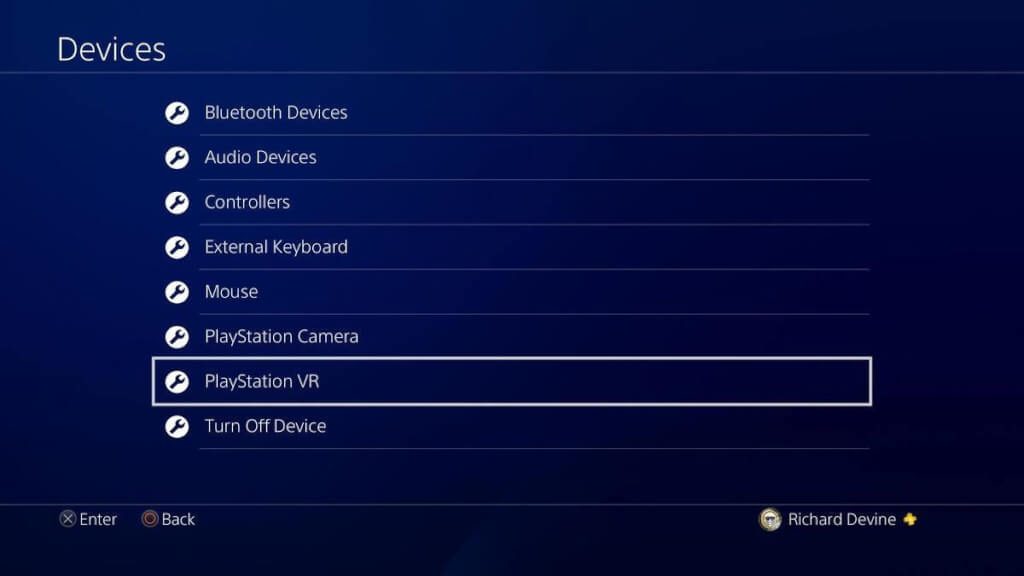
With the advent of the 4.5 update on the PS4 console, your PlayStation device has turned into a 3D TV! The TV industry has bet on the success of the first 3D TV. However, with the lack of general interest, it has since moved its focus onto 4k and 8k displays. However, you already own a PS4 console, so that shouldn’t bother you.
First, make sure your PS4 and PSVR are up to date by manually checking the settings and upgrading if there is any need. Most likely, it has already been done automatically.
Next, make sure you own a 3D Blu-ray, although that goes without question. Clean up the lenses on your PSVR headset, so that they are as clean as they can possibly be. You’ll be watching through them for quite some time, you don’t want to spoil the experience.
Adjust the cinematic viewing settings to your preference
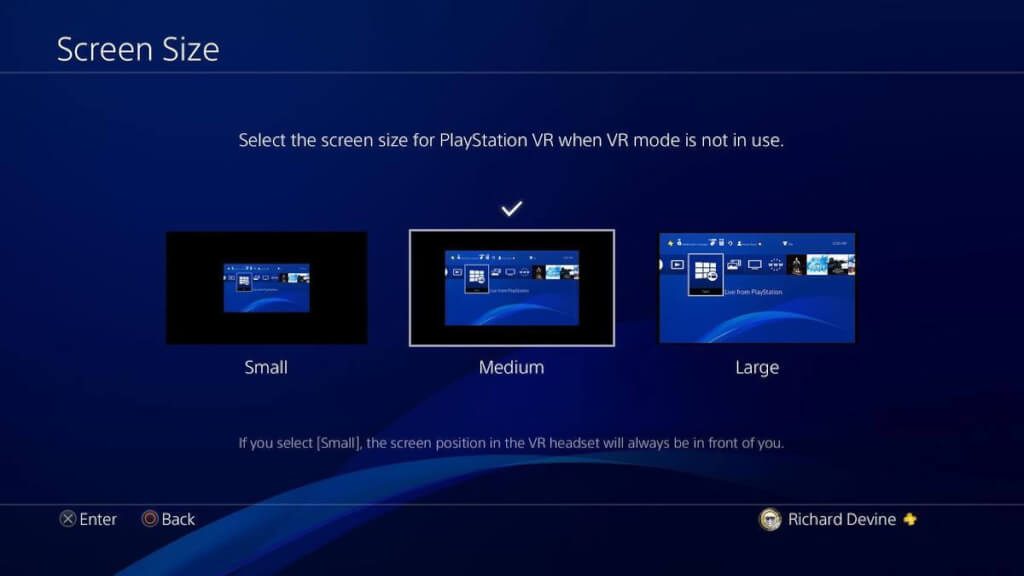
As soon as you plug in your 3D Blu-ray, the PS4’s Cinematic Mode will turn on and will allow you to watch the movie. You might want to adjust the settings so that you get the best experience possible. The Cinematic Mode has three settings – Small, Medium and Large. Medium and Large are the two viewing modes you should be going for.
On the first glance, you might be interested in Large. It does give you the largest amount of viewing space, for sure. But, it would feel like you’re at the front row seat. You will have to move your head left and right to see everything clearly. This will make the PSVR headset move the display as well. That can get your head spinning very fast. The Medium settings will work out the best since you have the image at the center and don’t have to move your head so much.
Now, you’ll be inside the world of stereoscopic 3D for about 2 hours, more or less. Make sure that the display is positioned a bit higher than you would normally have it. That makes it easier to shift your head without the display moving with it, which is important for convenience.
Once the movie has started, you can control itjust like any other through the PlayStation 4 means. DualShock 4 controller, voice commands or separate media controllers all work well. However, make sure to choose the most convenient control method for yourself before the movie starts. You don’t want to be fumbling around and breaking the immersion in the middle of the process.
And that’s it, easy as a pie. However, if you do not own any BlueRays, or are simply in need of watching some other form of visual entertainment, PSVR can serve as a hub for it.
So, how to watch a 3D video on PSVR?
There are a number of different formats for 3D movies, the most popular ones are:
–Anaglyph (the old Red/Blue glasses),
-Blu-Ray 3D
-Side-by-Side
-Over/Under (sometimes called Top/Bottom)
Sony’s standard format is Over/Under so, when browsing PSVR’s YouTube app, be sure to type in Over/Under before any content that you wish to search for. Now, as the display splits the images into two halves (you might have guessed it, one is at the bottom, other at top), the resolution displayed on your headset will be half of the original video quality, which is the case for perceived pixelated look of the video. Make sure you find the highest quality video out there. Obviously, you can’t go wrong with 4K.
Unfortunately, many of the videos tagged as 3D are merely 360 videos. They usually have a flat look since they are displayed on a flat sphere. This might look disappointing at first, but don’t worry. We have made a list of the best 3D videos for you to watch so you don’t have to spend hours looking for the best content.
That being said, while searching for the most entertaining videos, you will soon realize a lot of them don’t come in 3D format at all. Don’t worry though, there are ways of turning a 2D image into a 3D which we will cover later.
PS4 YouTube App Supports :
-2D Non-VR (regular videos)
-2D 180°/360°
-3D 180°/360° [Over/Under]
-No 3D Support for SBS [Side-by-Side] , HSBS [ Half Side-by-Side] Video
If you wish to watch unsupported video formats, like mentioned Side by Side, just download LittleStar App and dispel your worries. A great thing about LittleStar app is that you can easily watch movies saved on a USB stick. Here’s the procedure.
First get a stick that is compatible with your PlayStation 4. Then download the video you wish to watch and save it in this format: *file name*_180_sbs.mp4 for a 180-degree video and for 360 degrees the format is *file name*_360_sbs.mp4. The next thing you need to do is simply plug in your USB in the console, open your PSVR and go to LittleStars’ library, find the named video and play it!
We did our best to give you as many options as possible so you can find your optimal way of watching 3D movies and videos on your PSVR. Hopefully, you will find a way that will work out for you. Good luck and enjoy the view!
