Oculus Rift has two things working for it that make minimum system requirements quite low – Asynchronous Spacewarp and Asynchronous Timewarp. There are, of course, recommended specs to deliver the optimal performance. For best experience, we strongly suggest that you make sure your PC meets the recommended specs. Oculus has a compatibility tool that checks if your PC meets the Rift’s requirements.
Asynchronous Timewarp (ATW), not only has a bad-ass name for a piece of software, but also helps your PC maintain enjoyable gaming experience. ATW helps your hardware if it gets distracted processing other information. This is when it kicks in, providing a much smoother positional tracking, and makes sure that images are rendered in time.
Asynchronous Spacewarp plays pretty much the same role. When your PC has trouble processing information, ASW kicks in and makes sure you get an enjoyable experience without the “judder” effect, as it generates required images to provide unobstructed gameplay.
Optimizing Oculus Rift Performance
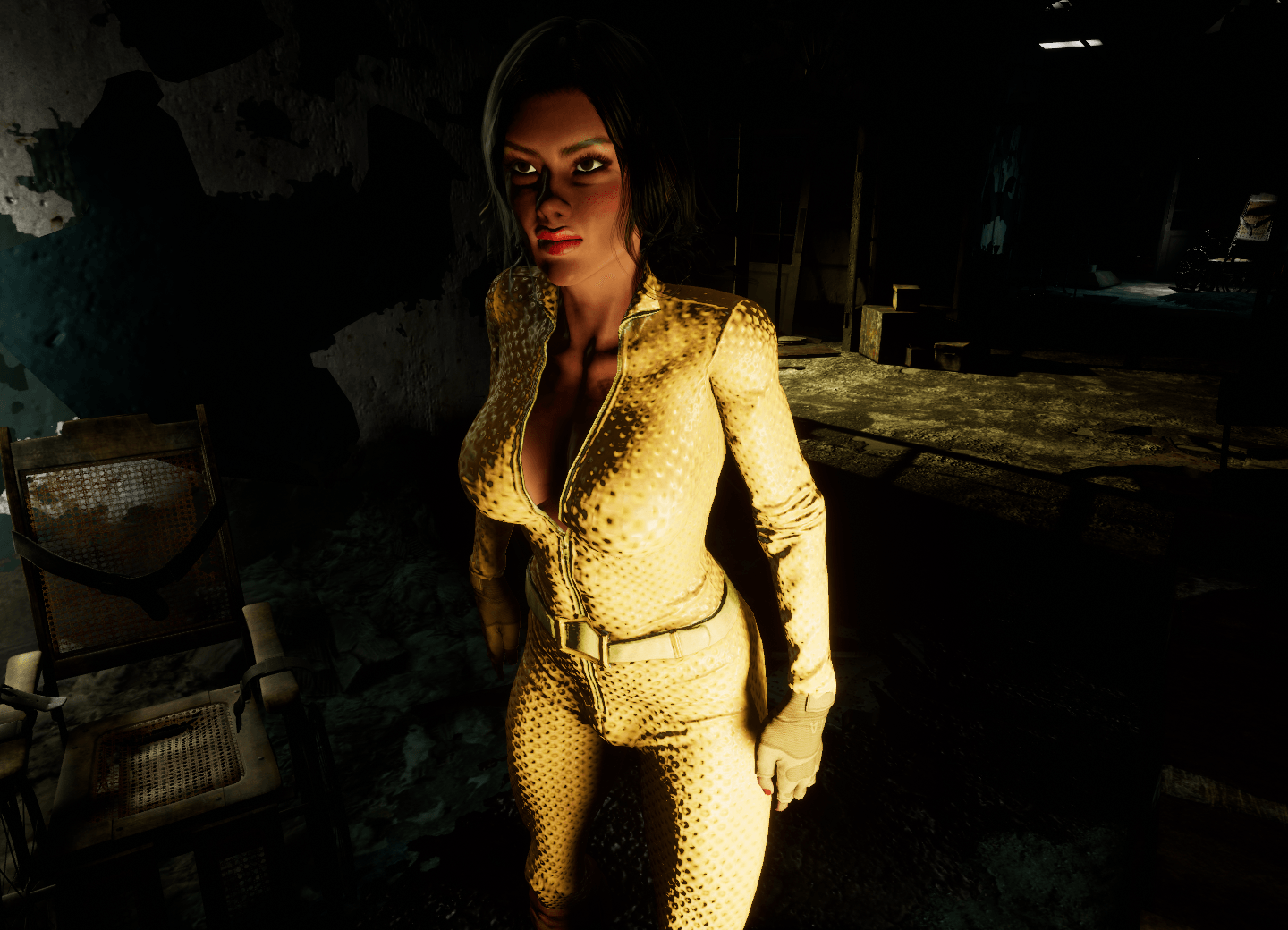
If you still get glitches, and your PC meets the requirements, there are several things you can do that will optimize Oculus Rift performance.
1. Keep your software up to date
If you are using Windows 7 and update it to Windows 8.1, your PC will clearly perform better. Situation is the same when upgrading your OS to Windows 10.
You also need to keep Oculus runtime apps up to date, as the engines that Rift uses are constantly being updated.
Oculus SDK (Software Development Kit) takes care of this, and can also help you improve image quality. You can read more about sharpening Rift visuals with the Oculus tray tool here.
2. Disable/modify some Windows features
There are certain Windows features that make your PC run better in regular environment, but are not beneficial when using a VR device. We point out the two you should disable – SpeedStep and HyperThreading.
SpeedStep is a feature that all Intel CPU-s have, and is a power saving tool. However, it lowers the processor’s performance in order to achieve this. If your CPU isn’t Intel’s, it probably has the same or a similar feature. SpeedStep can be disabled in BIOS directly, but there are several different ways to do this. SpeedStep also prevents you from overclocking your PC.
HyperThreading makes your PC good at multitasking. Usually, this is a great thing, but for VR it is very bad, therefore you should disable it. You should also make sure that your power configuration is set to Maximum Performance. You can do this in the Power Management Settings.

3. Minor optimizations
If you happen to have 2 monitors (or more) connected, you should disable all but one of them. Additionally, you should shut down all running apps, allowing your PC to process only the VR experience. This also includes turning off Windows Services that are not necessary for your work.
Another thing that you should pay attention to is to store all of your VR files on your SSD (Solid State Drive). If you just store this data on a simple hard drive, it may decrease your PC performance severely.
These tweaks will definitely help you optimize Oculus Rift performance. If the performance is not sufficient even after the tweaks, consider upgrading your PC.
