While the Oculus Rift is becoming more common, it’s still pretty much the choice of the VR enthusiast. This is because high PC requirements mean that a reasonable investment is necessary to use the Rift – and the fact that most of the software for it is still relatively in development means that you need to have at least some familiarity and ability to tweak the software to get the best results. However, the fact that the Oculus Rift is the tool of VR enthusiasts means that there are plenty of like-minded people around who can help.
The Oculus Tray Tool
Everyone who owns the Rift – and who is at least a little tech-savvy – is bound to try to tweak it. It’s in the very nature of humanity to do so. Tweaks for the Oculus Rift include everything from fixes for driver issues, to hacks and driver upgrades. These tools have been written and put together by fellow enthusiasts, and mostly are good solutions for various issues that afflict the Rift.
The problem can sometimes be getting them to work together.

That’s exactly what the Oculus Tray Tool is all about
It was released on Reddit by Apollyon VR, and it brings together all the finest tweaks for the Rift into a single efficient package, where everything works together smoothly without additional tweaking on your part.
Click here to download the Oculus Tray Tool. The tool is free.
And a small – though obvious – note. It goes without saying that you’ll need administrator privileges on a PC to use the Oculus Tray Tool.
One of the tool’s best capabilities – Super Sampling
This is one of the best features of the Oculus Tray Tool. It uses sophisticated pixel blending to ensure that you don’t see the pixels of the VR device, thereby allowing for much greater immersion in Virtual Reality. Super Sampling works by smoothing out adjoining pixels in much the same way as a projector’s software does in a movie theater.

It is an important feature at the stage of development that the Oculus Rift is at today, when resolutions are still relatively less than what’s needed for immersive VR.
Do bear in mind though, that everything has a cost
Super Sampling takes PC resources, and you’ll have problems if you don’t have a higher-end machine. You’ll need hardware that can keep a smooth Frame Rate while using Super Sampling. Generally speaking, the best thing to do is to adjust Super Sampling to suit your PC. If your PC isn’t very high end, reduce the settings slightly to get the best visual experience that your PC can support.
There’s no point in pushing the Super Sampling settings very high in a machine that doesn’t support such settings, as it will only result in dropped frames, which causes motion sickness in many people.
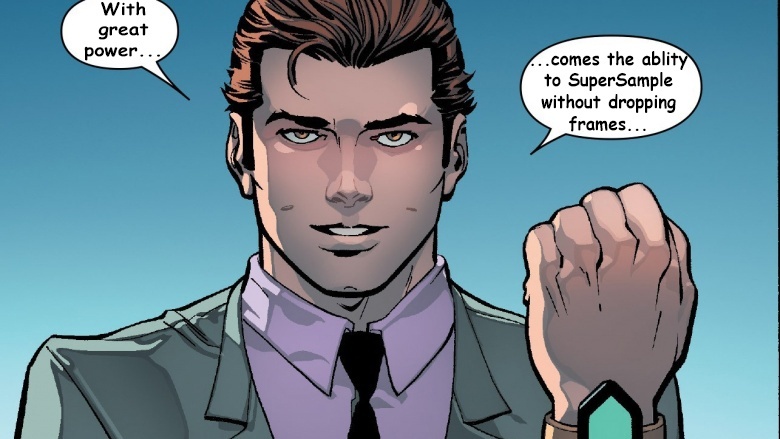
How high you can push Super Sampling varies per game
Remember that how high you can set Super Sampling is based upon the game your computer is running, and how much of the computer’s resources it demands. The more resources a game needs, the less resources are available for Super Sampling, and vice versa. So just bear that in mind, and you’ll be able to adjust the settings as needed.
What I recommend is to start in the mid-range
Set Super Sampling to 1.5, start a game and see how it works. Super Sampling works with voice commands, so it can be adjusted mid-game. Alternatively, you can shift out of the game and see what difference an adjustment makes to the in-game experience. If the mid-range is working fine on your PC, you can increase it gradually, checking for smooth frame rates and motion sickness every step of the way.
If you do experience these things, scale the settings a little lower and see if the problem corrects itself. It’s all intuition and common sense, really.
Do you have to change the settings every time you play a different game?
Not at all. The Oculus Tray Tool allows you to store your settings for a game as profiles, which is very convenient. Once you preset Super Sampling for a particular game, you’ll never have to do it again.
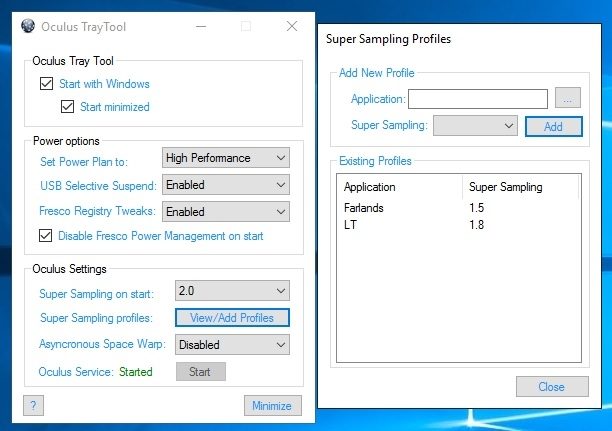
Controlling Power Features and Auto-Shutdown
This is an important tweak because one of the most irritating issues with the Oculus Rift is components going into stand-by because Windows is trying to save on power. Usually, this is a monitor shutting down when you’re away from your PC – and that’s fine. What’s not fine is your Oculus Rift’s sensors shutting down on you when you’re actually in VR – that’s to say, when they’re actually in use.
If you’re a Rift user, you know this happens more often than you’d like. The Oculus Tray Tool allows you to change these power options. Just apply the high performance settings in the Tray Tool, disable ‘USB Selective Suspend’ and you should be fine.
Incidentally, the Inateck USB Card requires an additional tweak from the Oculus Tray Tool, because the drivers and software of these cards will reset the power settings each time Windows reboots. Just activate the Fresco Registry Tweak in the Tray Tool to effectively counter this.
That’s right – Don’t let that pesky Inateck Card conspire against you. Show it who’s boss with the Oculus Tray Tool!

Disabling Asynchronous Space Warps
That sounds like the Oculus Rift has a built-in inter-stellar drive – but of course it doesn’t. Asynchronous Space Warps is just a cool name for technology that Oculus uses to make the Rift ‘bearable’ on slower computers.
It is designed for computers that can’t fully handle the demands of the Oculus Rift. This software ‘fills in’ frames that your computer drops, and so prevents the motion sickness associated with dropped frames. However, it can cause the VR ‘scene’ to warp strangely from time to time, or cause images to seem to jump. It can also kick in at times when it doesn’t seem to be needed.
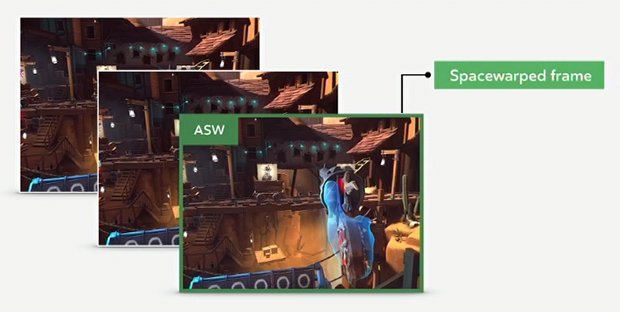
If you’re having problems with it, you can force it to stay off with the Oculus Tray Tool, but this isn’t really recommended if you have a slow computer, or if you’re running VR games that are extremely resource-intensive and more or less beyond the capacity of your PC.
Other Useful Settings and Tweaks
There are lots of other useful features to the Oculus Tray Tool.
Voice Commands
The Voice Commands allow you to change parameters while in Virtual Reality, and can save a world of bother. The Voice Command option also allows you a considerable amount of customization, going so far as to allow you to specify the exact phrase to be used for a particular action. Not only is this quite amusing, but it also ensures that phrases used for commands are not something that you’d normally use while playing a game.
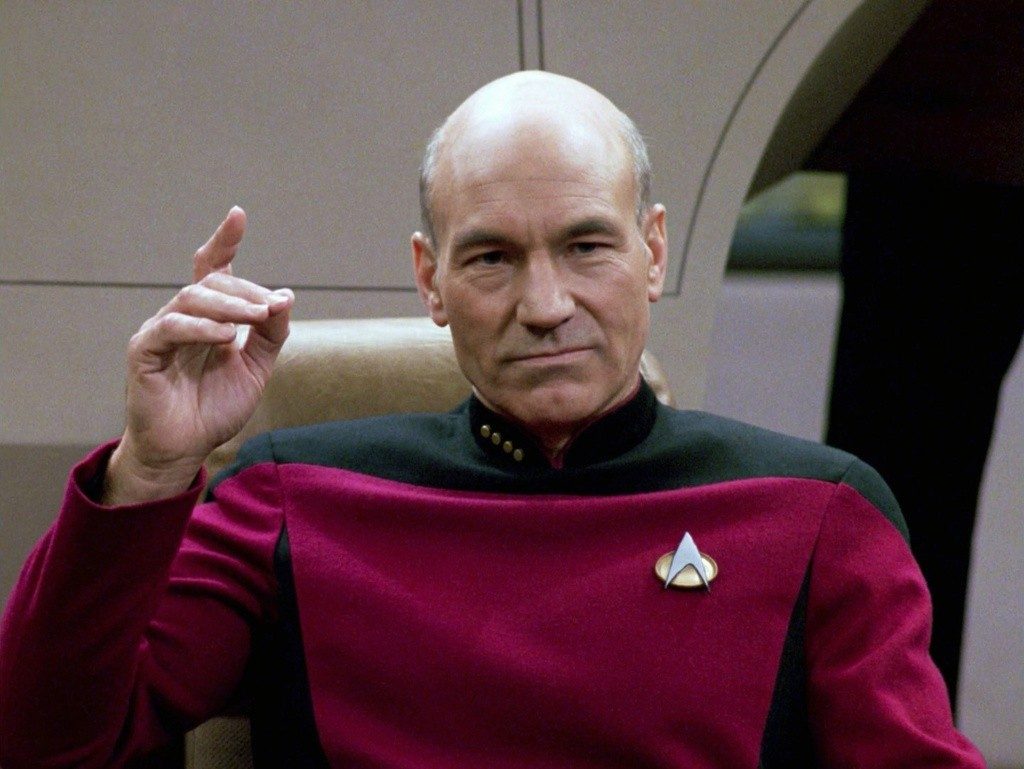
Spoof CPUID
The Spoof CPUID allows you to bypass the Oculus Rift’s ‘Minimum requirements limitation’. That is to say, if the Oculus Rift will not run on your PC because its specifications are too low, the Spoof CPUID tweak simulates a better CPU for the Rift to allow you to run it. This is useful, of course, allowing you to use your Rift. However, if your PC is really below specifications, low frame rates and jerky turning and movement are unavoidable.
Visual Interface (HUD)
This is an interface for the Oculus Tray Tool that allows you to see various settings in-game. This includes Super Sampling, and can be very useful while tweaking a game to run optimally on the Rift.
It’s always been an axiom of mine that the finest support utilities are free!
I’ve used support utilities and tweaks for so many games – and other software – over the years, and almost every single tweak or support software created by an enthusiast has proved worth its weight in gold.
Except that they’re usually… free
I’m deeply impressed by the selfless dedication that allows dedicated users to create these utilities. The Oculus Tray Tool certainly falls into this category, and is highly recommended.
It streamlines use of the Rift, removes certain irritating issues with the software, and allows one to completely optimize the hardware-software for each game or VR app to create the most immersive VR experience possible today on the Oculus Rift.
Still need a step-by-step video guide to the Oculus Tray Tool?
Here you are…
